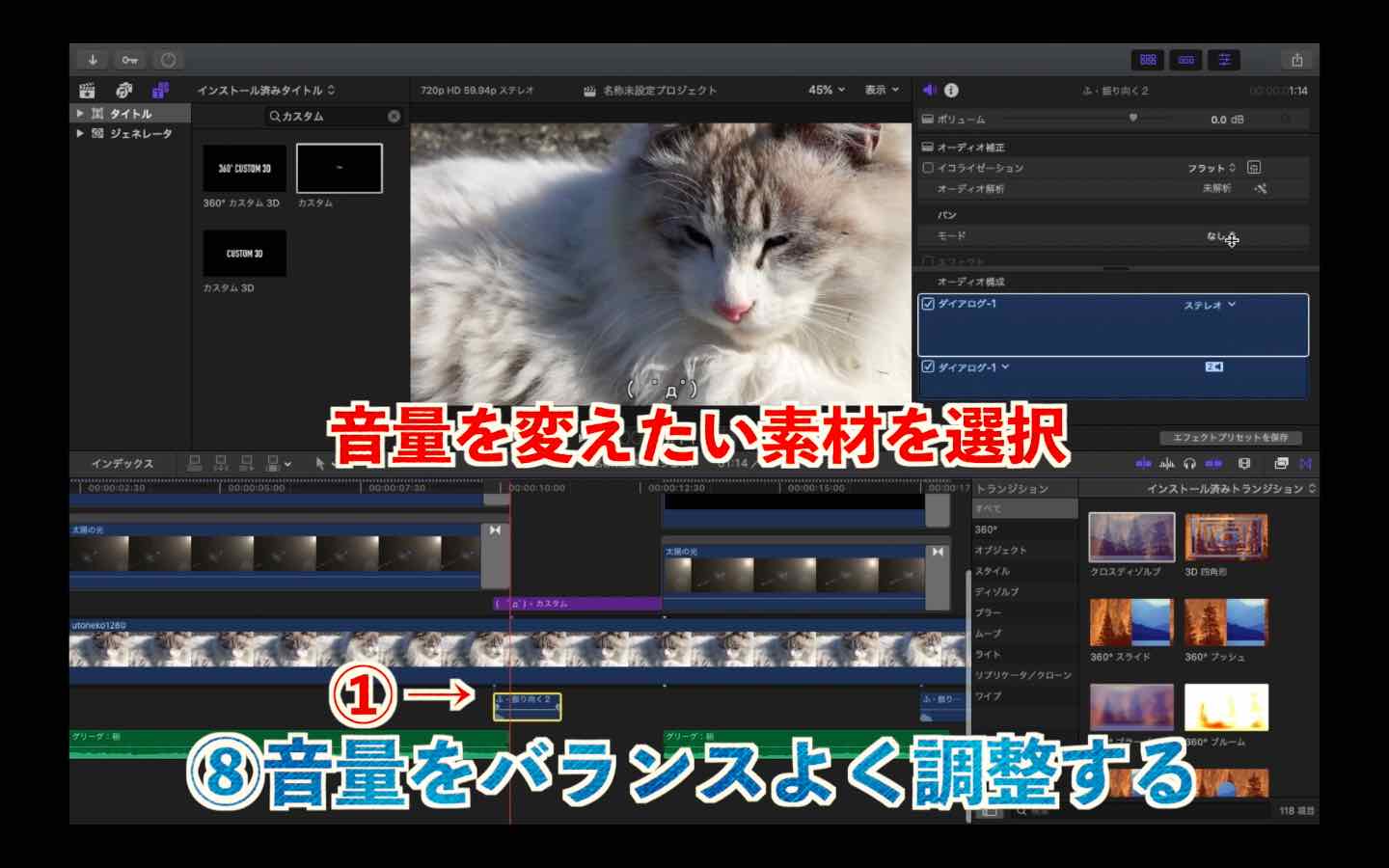「動画編集のやり方がわからない...これからどうやって上達していけばいいんだろう...」
「自信を持って、沢山の人に見てもらえる動画を作るには?」
「独学で動画編集を始めて数ヶ月たったけどもっと上達したい!」
今回の記事はそんな疑問に答えます。
この記事を書いている僕は2019年の春頃から収入を得る為にYouTubeの動画投稿を始めて、収益化とチャンネル登録1万人を達成できました。
また、初期の頃は同時に外注で動画編集を1本1万円で受注していた経験もあります。
動画編集は独学で1から始めた身なので、つまずいたり、わからなかった時、不安だった頃を鮮明に覚えています。
この記事が読者の皆さんに有益な情報となれば幸いです。
早速、動画編集のやり方を解説していきたいと思います。
※資格が取れるオンライン講座
最近は動画編集のスクールも出来ていて、基礎から体系的にしっかり身につけられる合計3ヶ月のAdobeマスター講座もいいと思います。
「早く身につけたい」
「動画編集を仕事にしたい」
という人はこちらもおすすめです。キャリアチェンジに有利なAdobe認定資格が取れます。

動画編集のやり方【初心者でもわかりやすいように1から解説】
いつも僕が行っている動画編集のやり方をファイナルカットプロを使用してスタートから終わりまで、順序立てて解説していきたいと思います。
①動画を編集ソフトに取り込む
②動画のいらない部分をカットする
③シーンに合わせてBGMをいれる
④動画が際立つようにエフェクトをいれる
⑤効果音をいれる
⑥テロップ(字幕)をいれる
⑦トランジションをいれる
⑧音量の調整
⑨動画の書き出し
※このやり方は僕がいつも行っている動画編集の流れなので、②〜⑥の順番は皆さんのやりやすい流れで大丈夫です。
また、YouTubeで実際に解説した動画を投稿しましたのでこちらを参考にしてください!
テキストよりもより動画編集の流れがわかりやすくなっているかと思います。
(※編集ソフトはファイナルカットプロを使用して解説しております。)
解説動画のURLはこちらhttps://www.youtube.com/watch?v=CKJH1Ro1Ugo
①動画を編集ソフトに取り込む
とても簡単なので1度やり方を覚えれば数秒で出来ます。
上記のYouTube動画で解説した方法(デスクトップからドラッグ&ドロップ)とは別のやり方をブログでは解説します。
※動画編集ソフトがまだ用意出来てない方はこちらの記事をどうぞ
動画編集ソフト初心者用4選!無料&有料ソフトをシンプルにまとめました【PCのみ 初心者からのステップアップ】
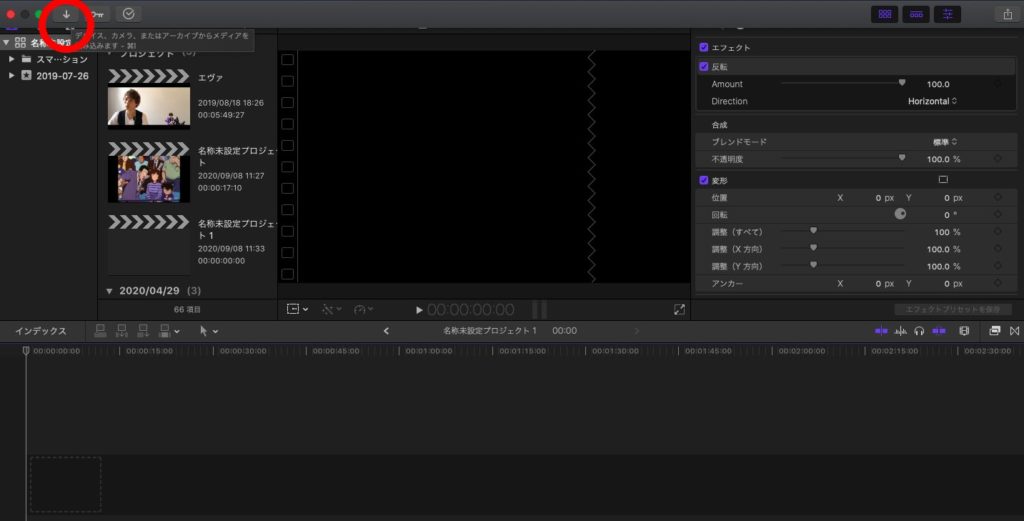
左上の下矢印アイコンから編集する動画を取り込みます。
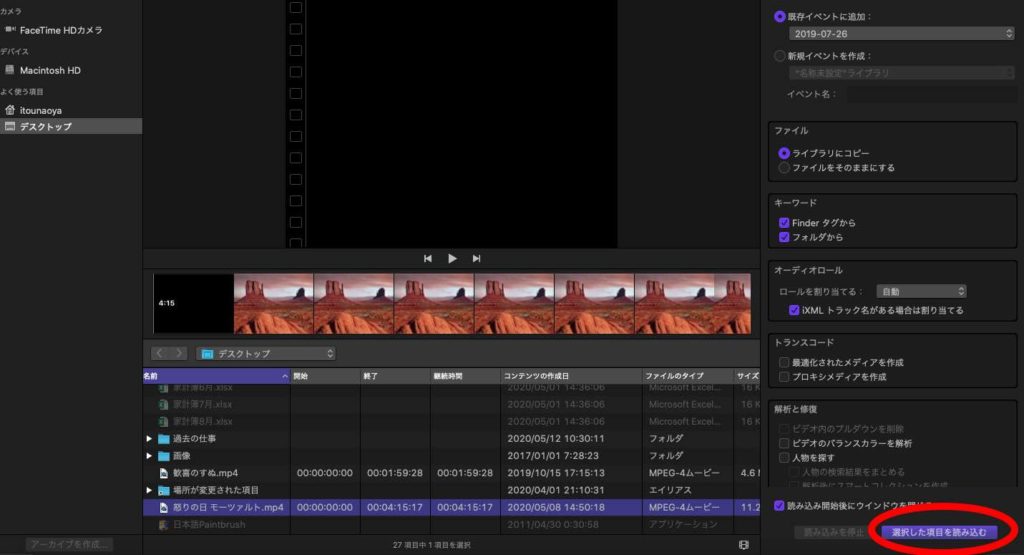
commandを押しながらクリックすると選択した複数の動画を一度に取り込めます。
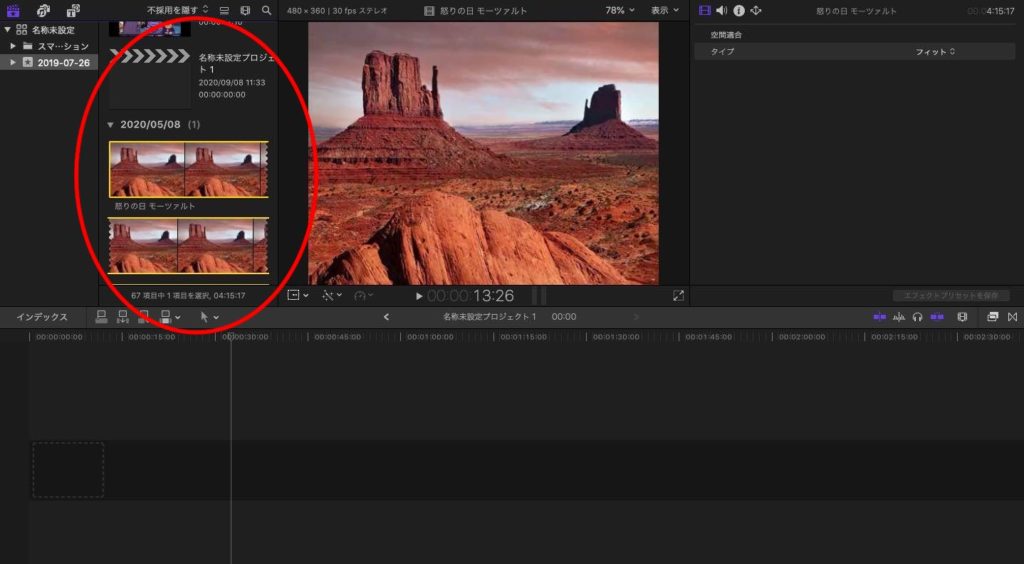
赤丸の部分に動画が編集素材として取り込めましたので、選択します。
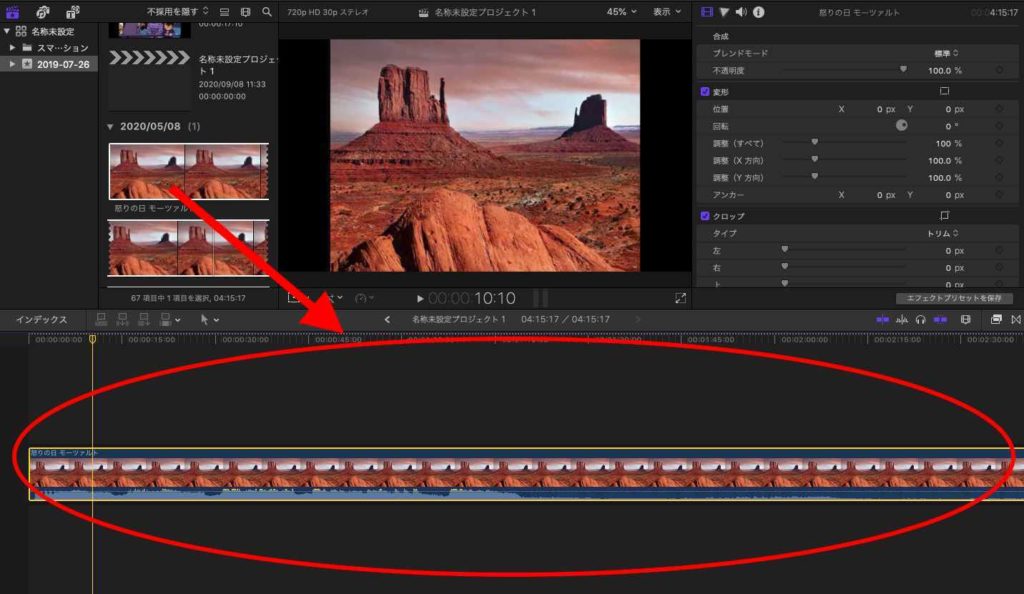
赤丸部分の編集エリアに先ほど取り込んだ動画をクリックしたまま移動させて離せば、完了です。
②動画のいらない部分をカットする
とてもよく使う重要な作業になりますが、コツを掴めば簡単です。
カットをするパターンは2種類です。
①動画の途中をカットする
②動画のスタートからor後わりからカットする
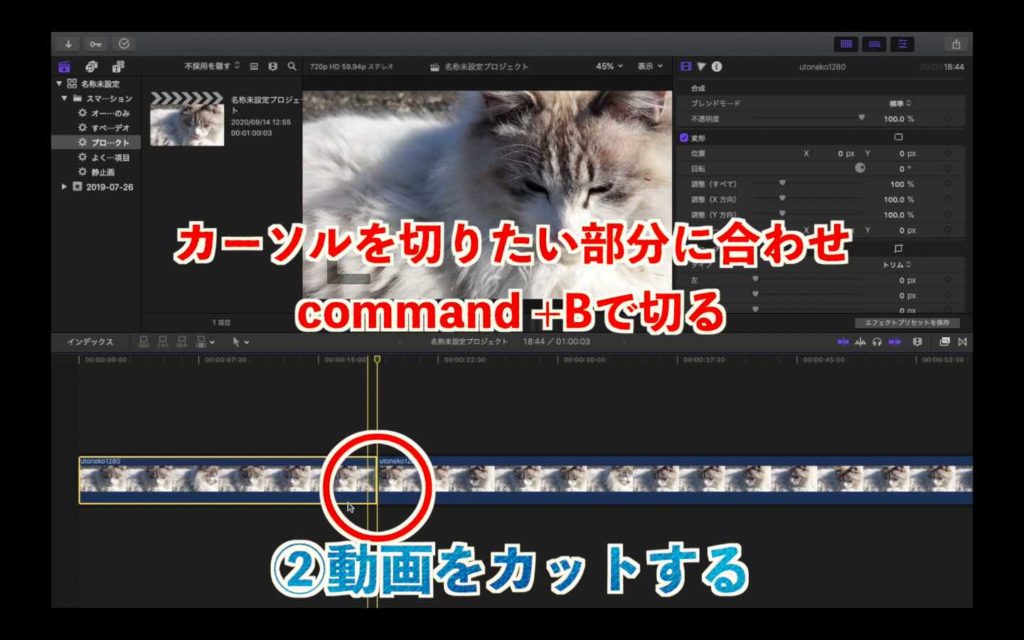
1つ目は動画のカットしたい部分にカーソルを合わせてcommand+Bを押してカーソルを左右に動かせば、好きな部分をカットする事ができます。
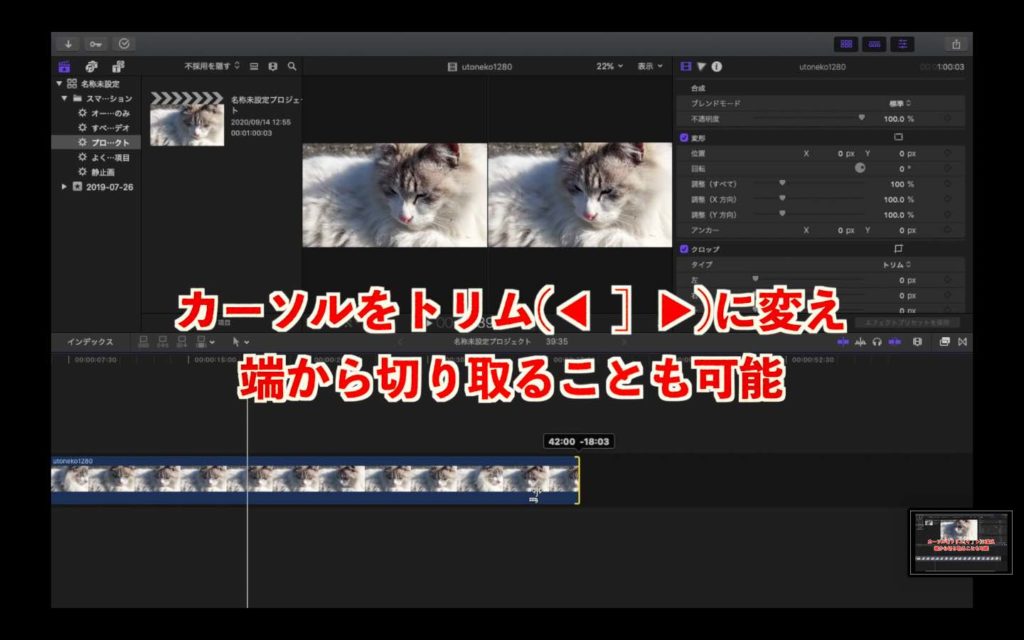
2つ目は動画の端にカーソルを合わせて左右に動かばカットができます。
また、ショートカットコマンドキーを覚えておくと作業効率が上がりますので覚えてドンドン使っていきましょう。
《ファイナルカットプロでのカットコマンド》
command+B
《プレミアプロでのカットコマンド》
【mac】command+X【Windows】Ctrl+X
『動画編集ソフトで共通のよく使うコマンド』
《素材をコピー》
【mac】command+C【Windows】Ctrl+C
《素材の貼り付け》
【mac】command+V【Windows】Ctrl+V
《一つ前の作業に戻る》
【mac】command+Z【Windows】Ctrl+Z
《一つ前の作業に進む》
【mac】command+Y【Windows】Ctrl+Y
その他のショートカットキーについては「動画編集ソフト名+とショートカットキー」と調べると色々出て来ます。
③シーンに合わせてBGMをいれる
BGMは動画を編集ソフトに取り込むときと同様の流れでOKです。
BGMを入れる際に気を付けるポイントは下記の2つです。
①シーンに合わせてBGMを配置する
②音の切り口がぶつ切りにならないようフェードアウトを入れる
使用BGMに困った方はこちらの記事をご覧ください。
フリーBGMサイト 超厳選まとめ【YouTube利用OK!今まで収集してきたBGMを一挙公開!】
④動画が際立つようにエフェクトをいれる
エフェクトを入れる手順は他の作業よりも一手間多くなります。
①エフェクト素材を編集エリアに取り込む
②動画素材と合成する
※エフェクトは動画の素材によって合成の方法が異なるので詳細の解説記事は後日公開予定です。
使用エフェクトに迷った方はこちらの記事をご覧ください。
【初心者向け】動画編集のエフェクトとは【これで動画クオリティーが上がる】
⑤効果音(SE)をいれる
効果音についても動画やBGMを編集ソフトに取り込むときと同様の流れでOKです。
効果音を入れる際のポイントもシーンに合わせて配置することです。
使用する効果音に迷った方はこちらの記事をご覧ください。
YouTube・動画編集のおすすめフリー効果音サイト3つ!【編集のコツも解説】
⑥テロップ(字幕)をいれる
テロップの手順を解説します。

テキストのコマンドをクリック。

検索窓にカスタムと入れてカスタムを選択し、編集エリアにドラッグ&ドロップします。
カスタムを選ぶ理由は一般的な字幕の出現方法だからです。
他には左右から字幕が出現するものなどを選ぶ事ができます。

テキスト欄に文字を打ち込みます。
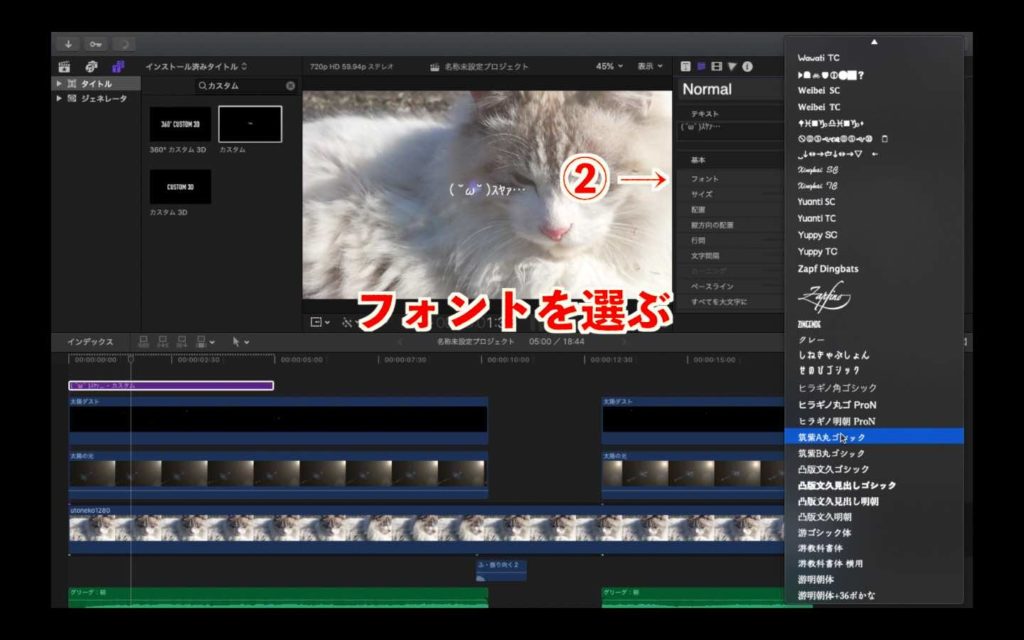
フォントの選択コマンドから好きなフォントの種類を選びます。
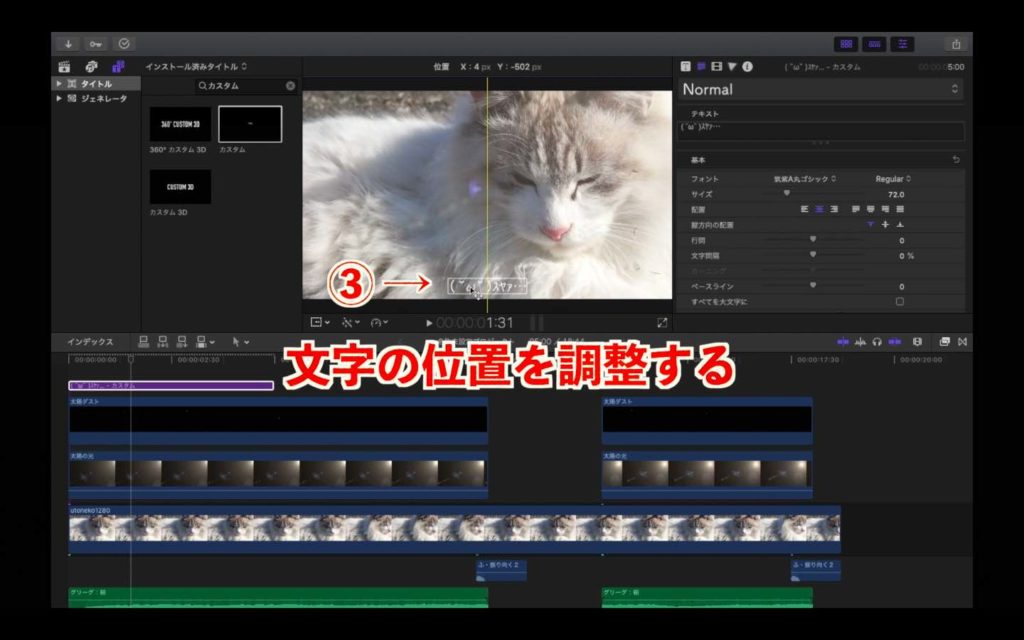
文字の位置を調整します。

文字に縁をつける作業に入ります。
まずはアウトラインという項目にチェックを付けます。
チェックを入れると項目がいくつか出てきます。
以降の作業は下記のとおりです。
①色の選択
②縁の幅を調子
③透明度を調整
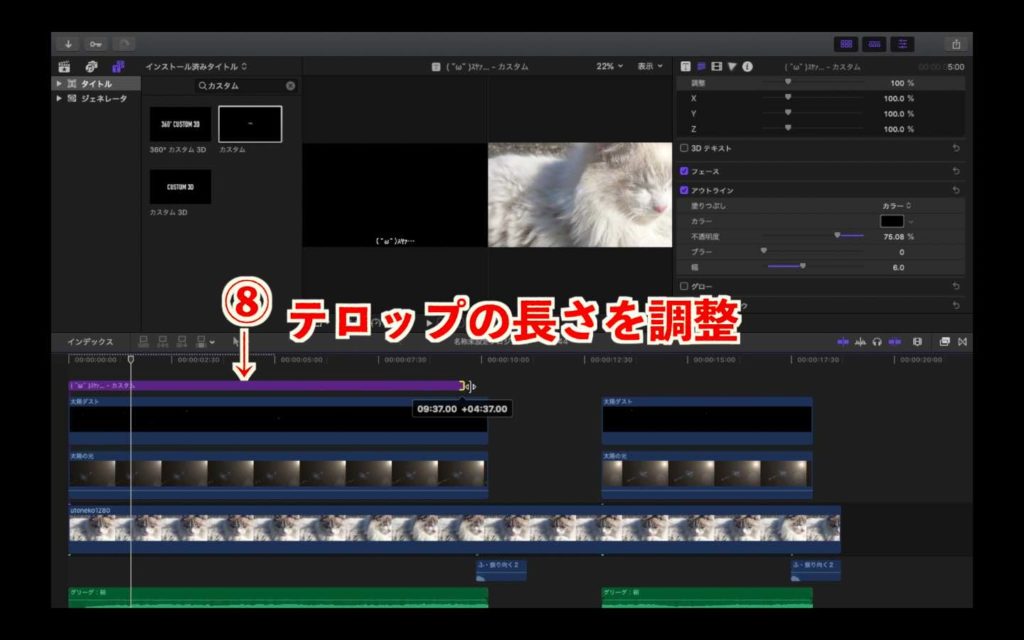
最後にテロップの長さ(字幕が出現する秒数)を調整してテロップの作業は完成です。
⑦トランジションを入れる
トランジションを入れる事でぶつ切りになっていた動画の終わりを滑らかにつなぐことができます。

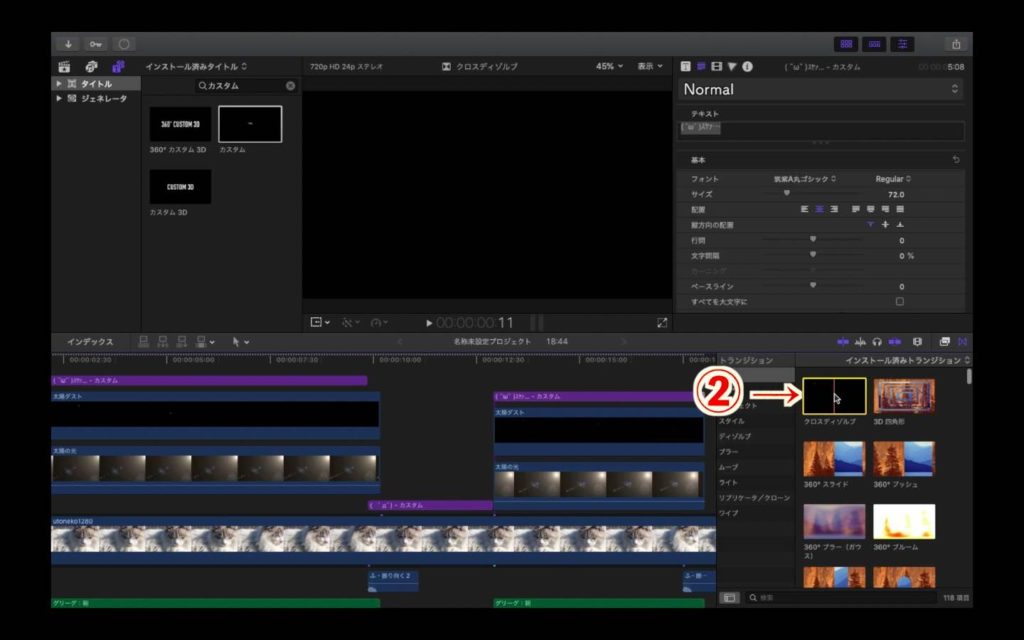
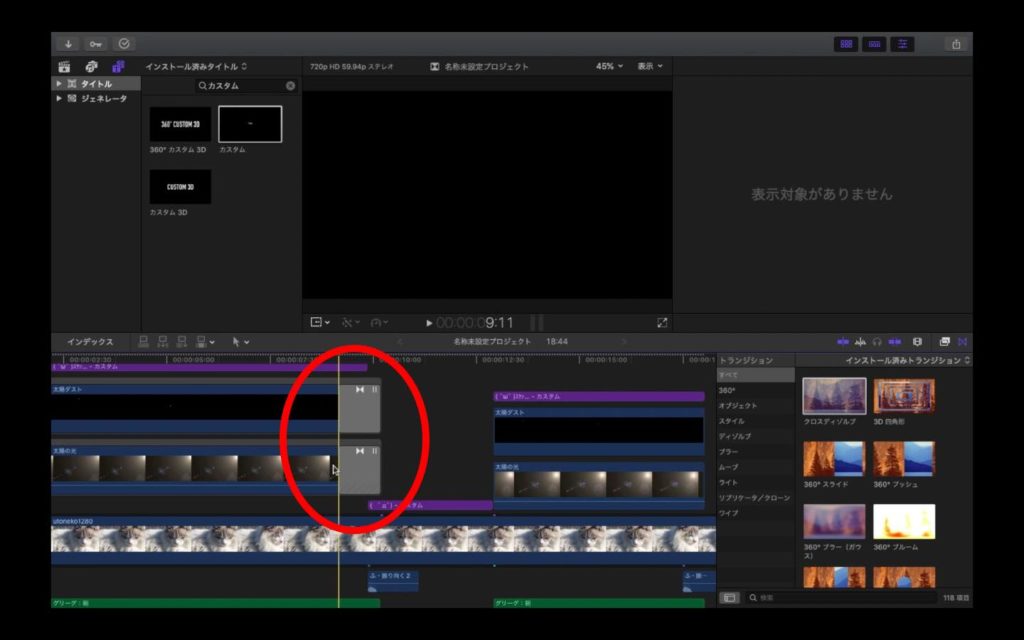
選択したトランジションをエフェクト素材のお尻の部分にドラッグ&ドロップして挿入します。
その後にトランジションの長さを調整し完成です。
⑧音量の調整
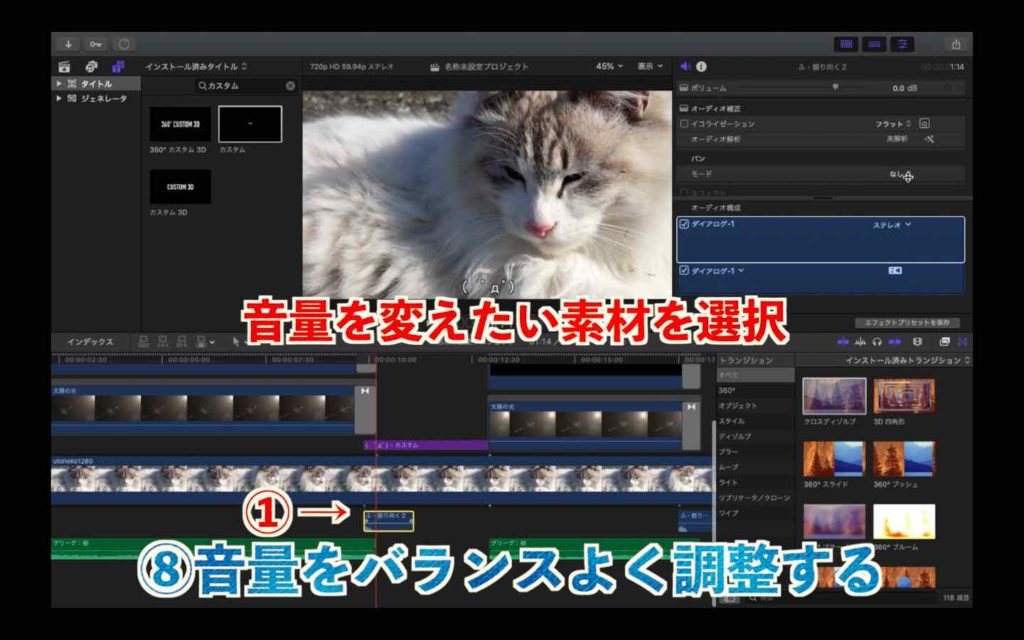
全体の音量をバランスよく調整します。
動画を見ていて急に大きな音の効果音が流れた経験がある人もいるかと思います。
それはよくないことなので気をつけましょう。
初めの頃は視聴者に配慮をして、イヤホンを使って音量調整をするのがおすすめです。
慣れてくると感覚で適正な音量がわかるようになります!
⑨動画の書き出し
動画の書き出し方法が右上のコマンドから選択出来ます。
僕はPCに保存するかYouTubeに投稿をよく使います。

お疲れ様でした!
以上がざっと僕がいつも行っている動画編集のやり方です。
まとめ:動画編集のやり方を覚えて仕事にしていこう!

動画編集の一連のやり方は以上です。
最後までご覧いただきありがとうございます。
動画編集スキルはこれからの時代ドンドン求められるようになると言われています。
頑張る価値はありそうですね!
でも、始めたてのころは思うようにいかない事がすごく多いと思います。
思うようにPCが動いてくれなかったり、動画の書き出しに失敗したり編集ソフトの使い方に苦労したり正直疲れます💦
そんな時は無理せず続けることを第一に休みを入れながら楽しんで動画編集をやれるといいですね。
皆さんの動画編集ライフを応援しています。動画編集頑張ってください😊