
「ファイナルカットプロを使って動画が完成したけど、保存する方法がわからない...」「YouTubeに共有(アップロード)出来たけどPCへの保存はどこ?」
今回はこのようなお悩みにお応えします。
この記事で解説する《ファイナルカットプロの保存方法》について理解すれば、保存の際細かい設定についての知識も身につきます。
僕自身、YouTube投稿を行いチャンネル登録者数が1万人になったことをきっかけに現在は中小企業のYouTubeチャンネルの運営やSNS広告作成を仕事にしています。
ぜひ最後まで今回の記事をご覧ください。
ファイナルカットプロの保存方法ってどこ?やり方やポイントを解説
まずは、1番おすすめの方法から紹介します。
Appleデバイス1080p
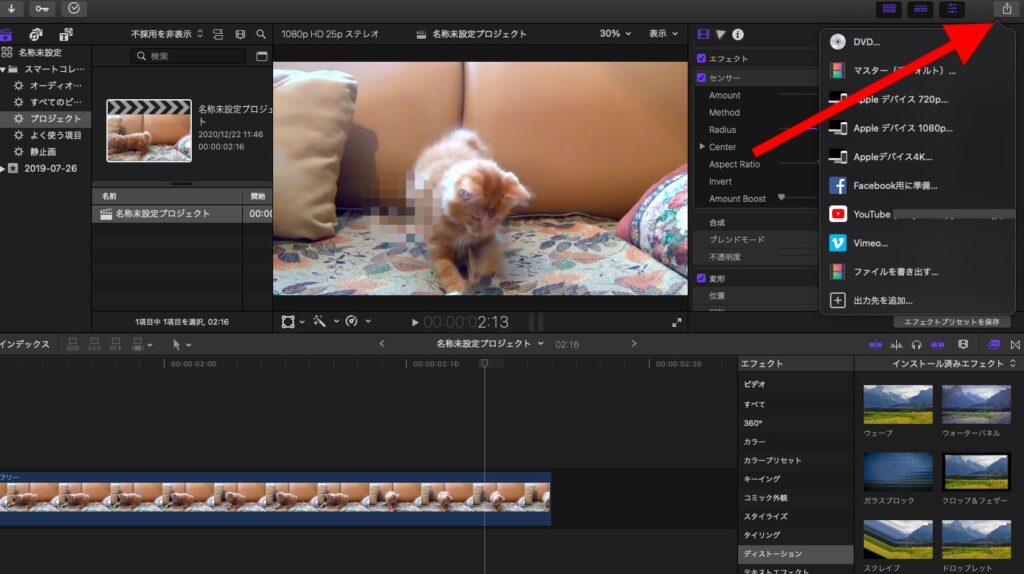
画面右上のアイコンをクリックすると、保存関連の一覧が出てきます。
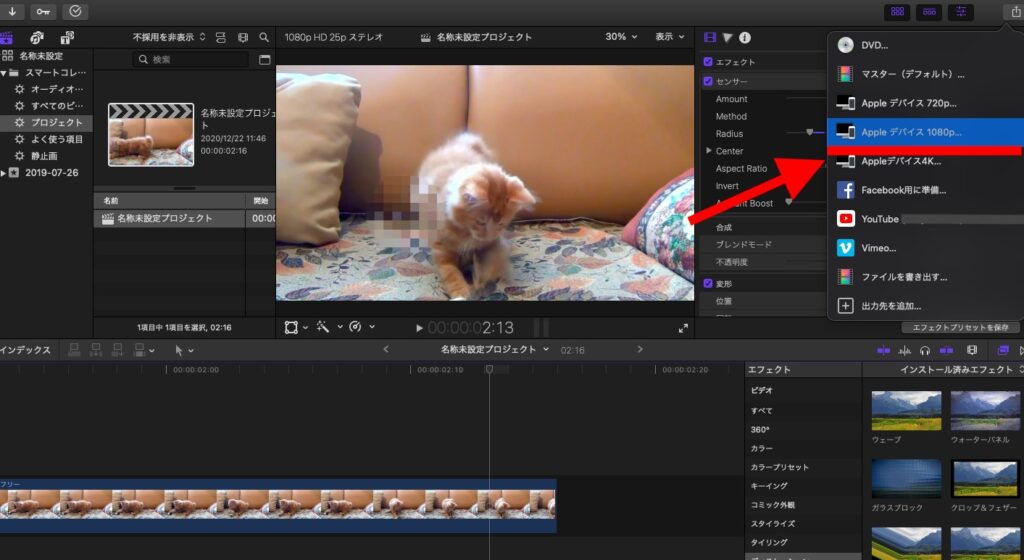
一覧の中から、Appleデバイス1080pを選択します。
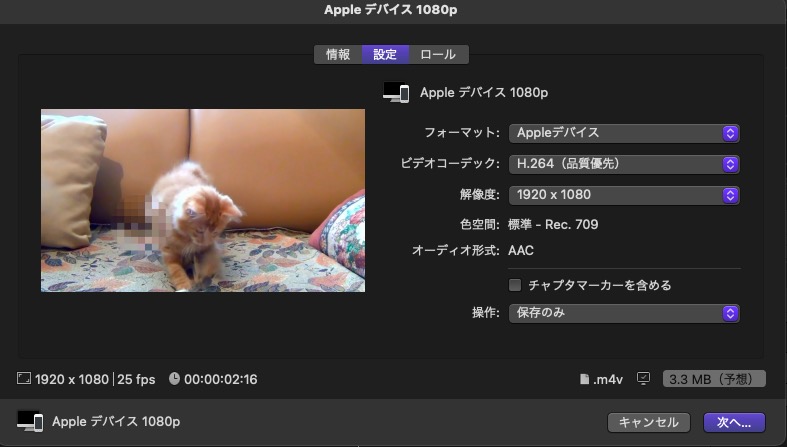
次のような画面が出てくるので、情報から設定に切り替えて、このような設定になっていることを確認して次へをクリックします。
ビデオコーデックのH.264は汎用性が高くYouTubeにも最適のデータが圧縮された保存形式です。
※チャプターマーカーを含めるにチェックを入れると、映像内にマーカーを入れておいた場合は視聴時にマーカーの位置に素早く移動できる機能です。
YouTubeにアップする場合は、
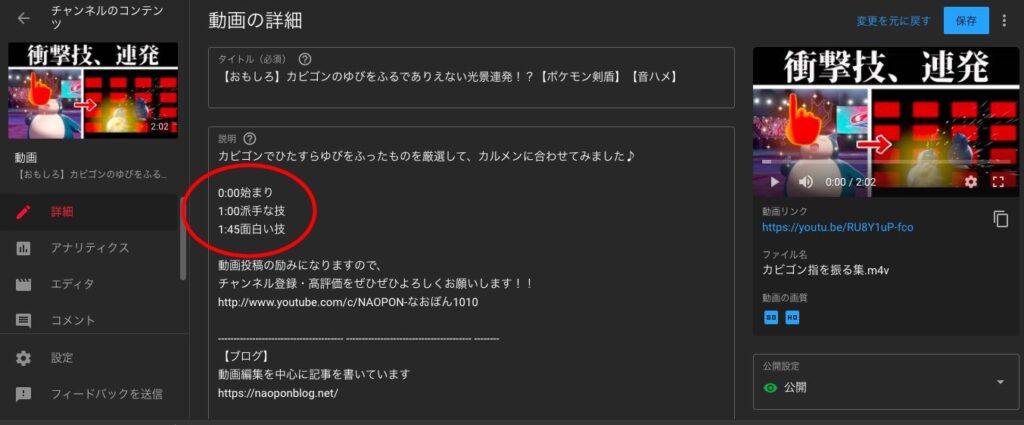
0:00始まり
1:00派手な技
1:45面白い技
3つ以上説明欄に上記の例のようにチャプター名と時間を入れれば、チャプター作成が出来るのでこちらの方法が便利で楽です。
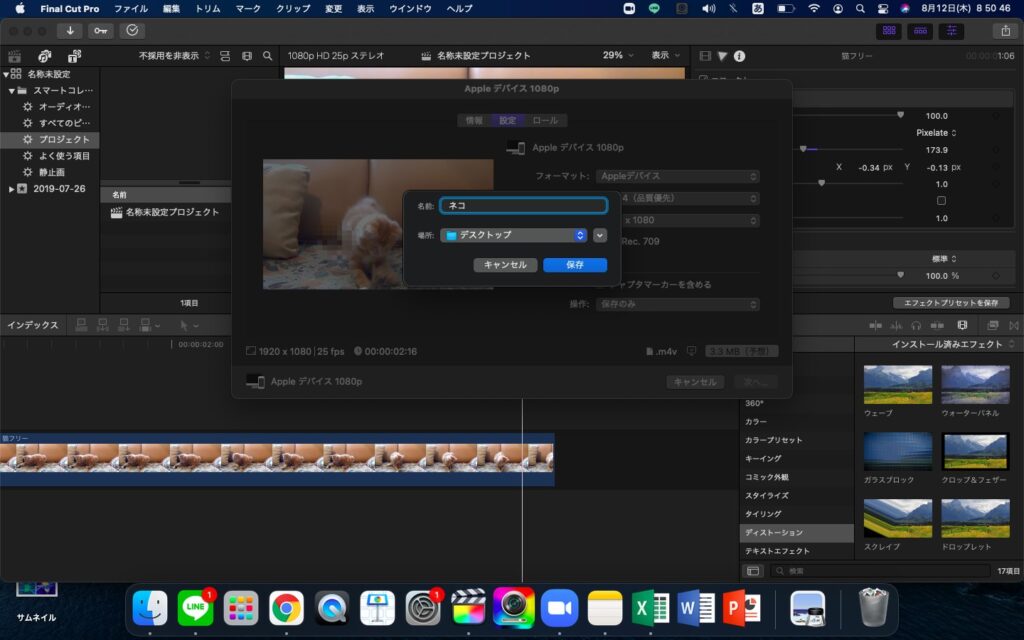
次にこのような画面に移りますので、名前と保存場所を確認して、保存をクリック。
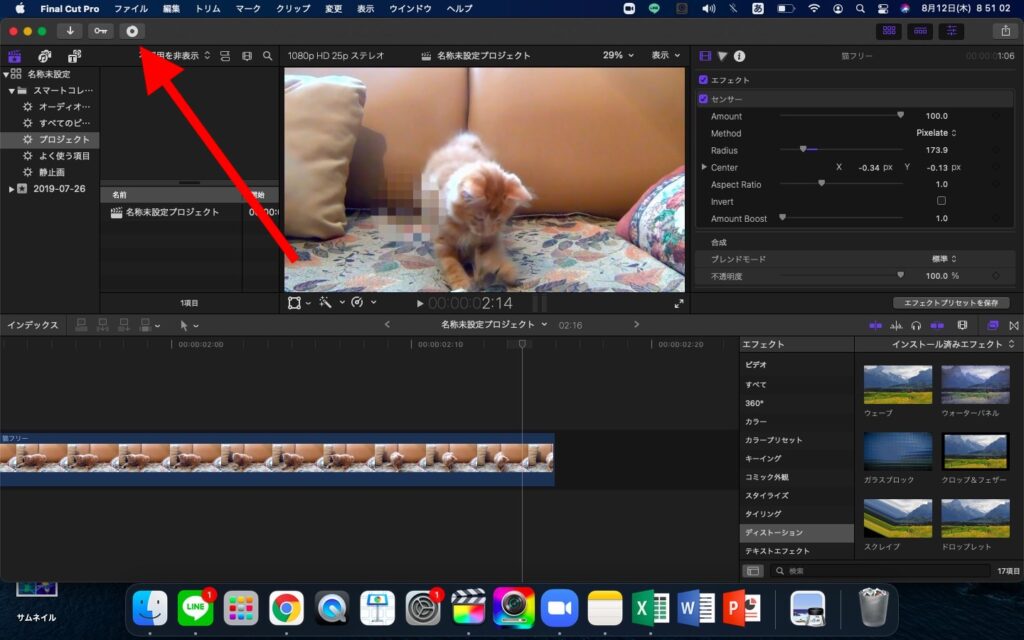
画面左上、リングが全部閉じれば完了です。
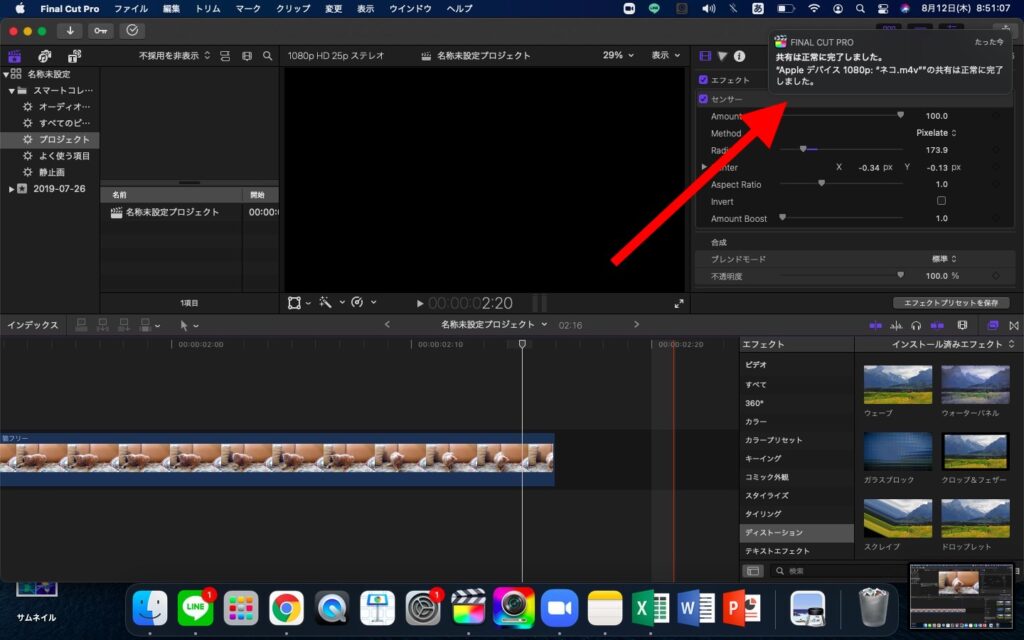
共有は正常に完了しました。と右上に表示されれば完成です。
もし共有に失敗と出てしまい、
「なんでやり直しをても共有失敗って出るの?」という方は詳細をこちらの記事にまとめていますので、ご覧ください。
>>Final Cut ProXでの書き出しが出来ない(共有失敗)時の対処法は2つ
>>【また落ちた!】Final Cut Pro Xが落ちる時の対処法3選
ファイルを書き出す
次にもう一つの方法を解説します。
先ほどのAppleデバイス1080pの方法に比べると、圧縮のかねあいで容量が大きくなります。
保存時に保存形式が色々選べるのが特徴です。
僕もそうですが「正直比べても画質とか音質、そんなに気にならないからいいか。」という人は初めに解説した方法でOKです。
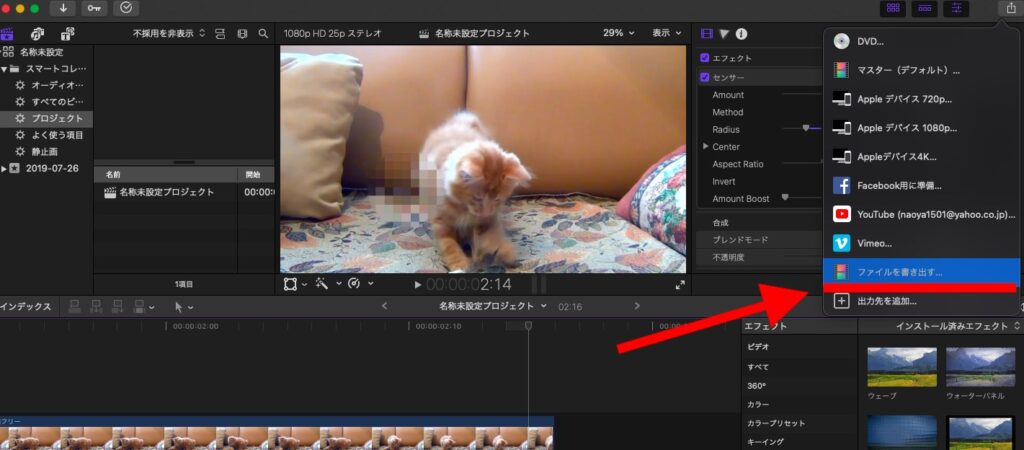
Appleデバイス1080pの時と同様に、今回はファイルを書き出すを選択します。

情報から設定に切り替えます。
今回の場合はビデオコーデックが初期状態でソース-Apple ProRes 422という保存形式になっています。
用途に合わせて保存形式は選べばOKなのですが、初期状態の保存形式は音質・画質共に品質重視で容量がとても大きくなります。
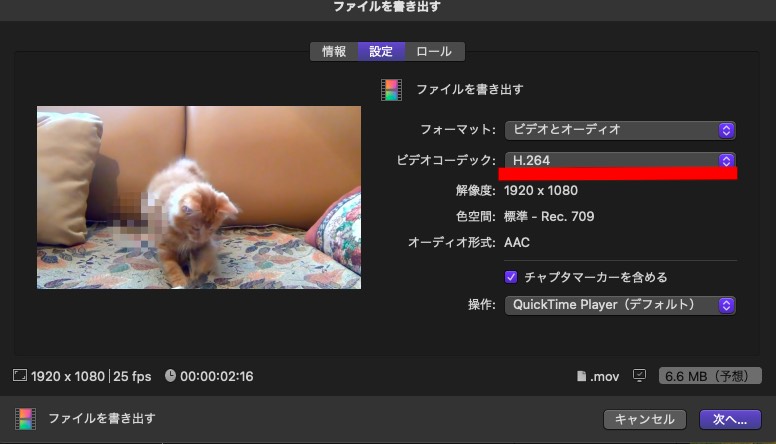
おすすめの保存形式はYouTubeのアップロードにも対応して汎用性が高く容量も抑えられるH.264です。
なぜ、初めにApple1080pのやり方をおすすめで解説したかというと、
この動画の場合、ファイルを書き出すからH.264で保存した場合、「6.6M」
一方、Apple1080pの場合、半分の容量の「3.3M」で済むからです。
番外編:YouTubeにアップロードした動画を保存する方法
YouTubeにアップロードした動画はYouTube Studioから保存することができます。
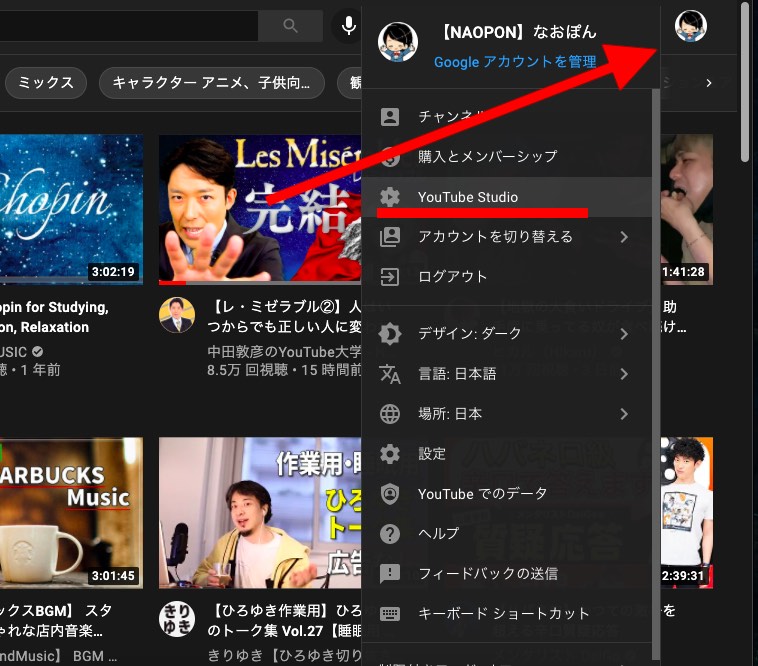
YouTubeサイトの画面右上のアイコンをクリックし、YouTube Studioを選択します。
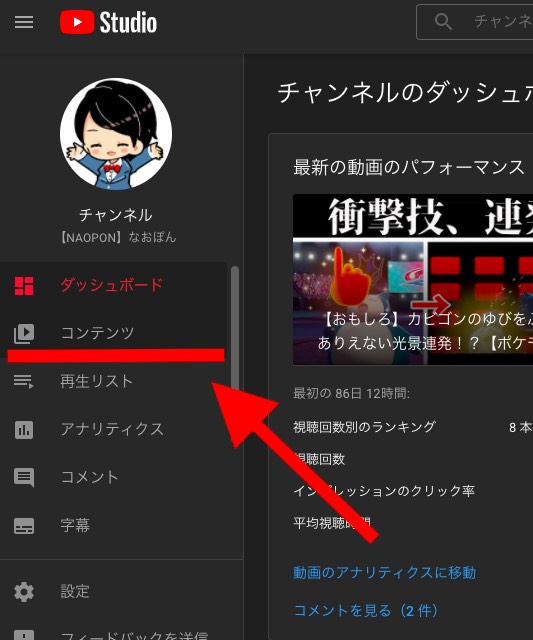
次に画面左端にあるコンテンツを選択します。
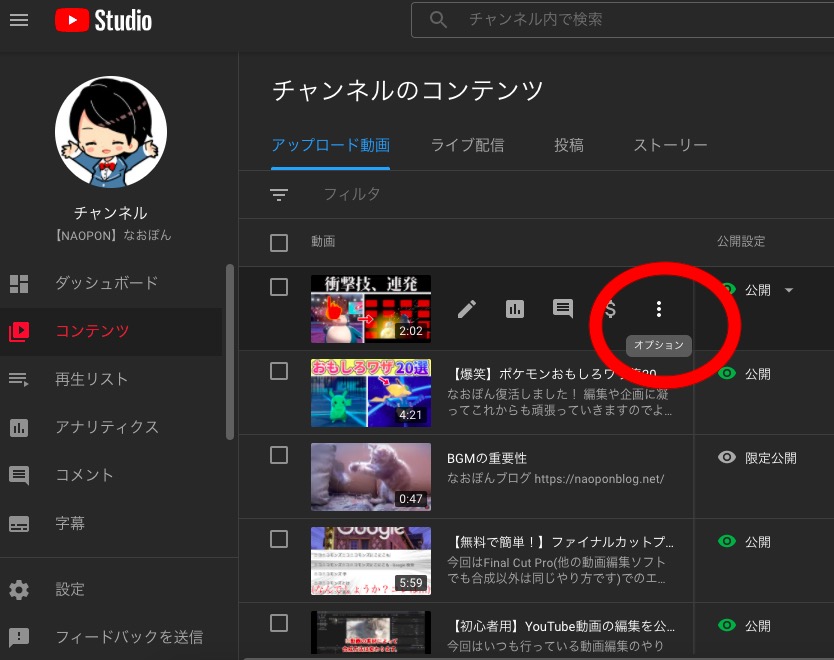
保存したい動画にカーソルを合わせて、オプションを選択します。
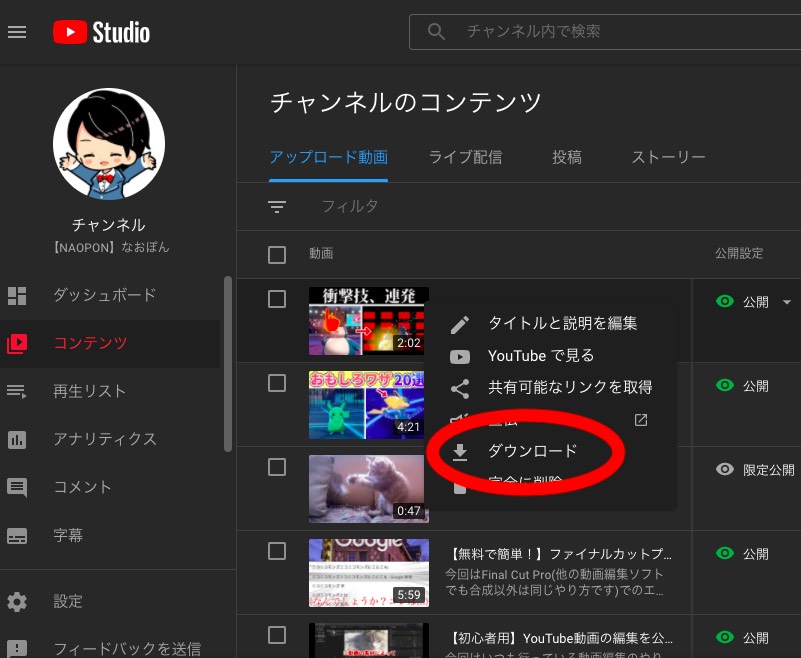
ダウンロードボタンを押せば完了です。
ファイナルカットプロの保存も一度体験すれば簡単な作業!

ファイナルカットプロを使い始めのころは用語であったり、操作で戸惑うことが色々あるかと思います。
その都度、調べると解決出来ますので安心して取り組んでください。
ファイナルカットプロはApple社が作っているということもあって、
直感的な操作で簡単なため毎日触っていれば数ヶ月で慣れます。
引き続き動画編集、頑張っていきましょう!
今回も最後まで記事をご覧頂きありがとうございます。
なおぽんブログでは動画編集やYouTube関連の記事を専門に更新しています。
知識強化や問題解決にお役立ていただけるととても嬉しいです。


