
「ファイナルカットプロをインストールしてみたけど、テロップ(テキスト)はどうやっていれるんだろう?」
今回はこのような疑問にお応えします。
この記事で解説する《ファイナルカットプロのテキストの入れ方》を理解すれば、トップYouTuberさんや企業が作成している動画のようなテロップが入れられるようになります。
僕自身、YouTube投稿を行いチャンネル登録者数が1万人になったことをきっかけに現在は中小企業のYouTubeチャンネルの運営を仕事にしています。
一回覚えてしまえば簡単な作業なので、解説をぜひ最後までご覧ください。
ファイナルカットプロのテロップの入れ方やコツを解説!
解説動画のURLはこちらhttps://www.youtube.com/watch?v=l5m83ZPnqz8
この動画の04:17〜05:26がテロップについての解説しています。作業イメージが湧くかと思いますのでよければご視聴ください。
以降は、動画の要点を記事でも解説していきます。
手順は全部で6つです。
その①:テロップを入れる
その②:文字を打ち込む
その③:文字のフォントを選択
その④:テロップの表示位置を調整
その⑤:テロップに縁をつける
その⑥:テロップの表示時間を調整
簡単ですので一つ一つ順番に見ていきましょう。

テキストのコマンドをクリック。

むしメガネのアイコンの検索窓にカスタムと入れてカスタムを選択し、そのまま編集エリアにドラッグ&ドロップします。
なぜカスタムかというと、一般的なテロップの表示方法だからです。
他には左右からテロップが出現するものなどたくさんありますが、動きをあえて使いたい時以外は全部カスタムでOKです。

右上にあるテキスト入力欄に文字を打ち込みます。
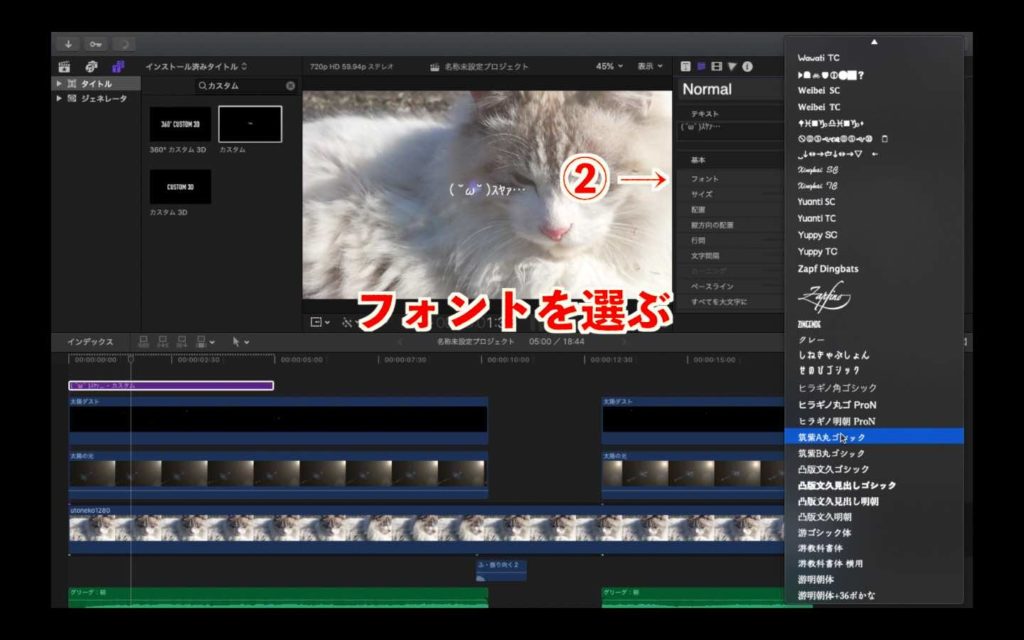
フォントの種類を選びます。種類は様々ですが皆さんが気に入るゴシック体、明朝体を使ってみてください。
その他に変化を与えたい場合、人気YouTuberさんもシーンに合わせて変わったフォントを使って動画の印象を変えていたりします。
追加でダウンロードできるフリーフォントのおすすめはこちらの記事で紹介しています。ぜひこちらも参考にして下さい。
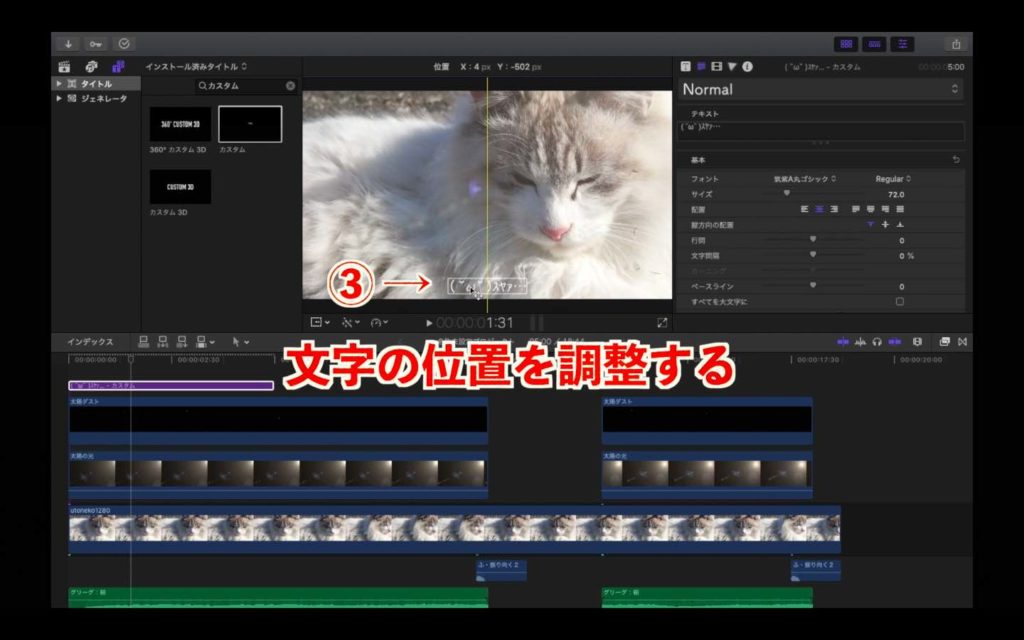
テロップの表示位置を調整します。

テロップに縁をつける作業に入ります。
まずはアウトラインという項目にチェックを付けます。
チェックを入れると項目がいくつか出てきます。続けて行う作業は下記のとおりです。
- 色の選択
- 縁の幅を調整
- 透明度を調整
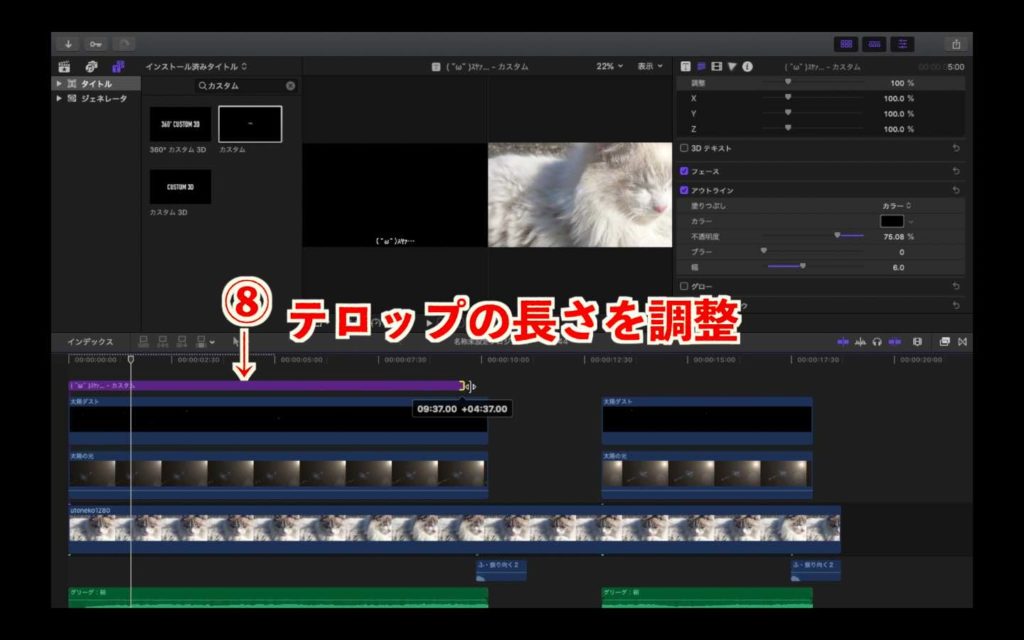
テロップ入れ作業の最後です。
テロップの長さ(表示させる秒数)を編集エリアのカスタムのバーを左右に動かして調整し、テロップの作業は完成です。
ファイナルカットプロのテロップ入れ注意点&まとめ

今回は、ファイナルカットプロのテロップの入れ方やコツを解説しました。
細かいポイントですが、押さえておくとより動画のクオリティーが上がる要素を最後に解説します。
その①:文字の大きさに気を配る
その②:テキスト欄に一回に入れる文字の量に気を配る
その③:テロップの表示時間を短すぎず、長すぎ調整する
その④:見やすい文字の色を選ぶ
これらを押さえて編集すると、視聴者さんにより親切で見やすい動画作りになります。
方法としては単純に、センスの良いYouTuberさんの動画をみて研究し、真似していきましょう。
僕はPCを買うところから動画編集を身につけて約2年半が経ちましたが、シンプルにやってきたことはセンスの良い動画を研究して取り入れただけです。
毎日少しずつでも良いので動画編集ソフトを使いこなせるように頑張っていきましょう!
それでは最後までご覧いただきありがとうございました。
なおぽんブログでは動画編集やファイナルカットプロの使い方、YouTube関連の記事を書いていますのでよければサイトのブックマークをよろしくお願いします。


