
「Final Cut Proを使った動画編集を始めたばかりでモザイクの入れ方がわからない、やり方やコツを知りたいな」
今回はこのようなお悩みにお応えします。
この記事を書いている僕は動画編集歴約3年。初めはYouTube投稿を趣味の延長線上で行っていましたが、1年で登録者は1万人を超えて、現在は中小企業から動画編集依頼を受けて稼いでいます。
早速、今回はモザイク入れ作業について解説していきたいと思います。
Final Cut Proのモザイク入れ作業

大きく分けて、Final Cut Proでのモザイク入れ作業は2種類あります。
- 動いていないものにモザイクをかける
- 動くものにモザイクをかける
動いていないものはエフェクトからモザイクを入れるだけなので、すぐ出来ます。ただし、動いているものにはモザイクを追尾させる必要があるので時間と手間が掛かるという認識です。
その①:動いていないものにモザイクをかける

手順①:モザイクを入れたい素材をクリックして、素材を黄色に囲まれた状態にする。
手順②:画面中段右端のエフェクトアイコンをクリック
手順③:スタイライズ→センサーをクリックして素材へドラッグ&ドロップ
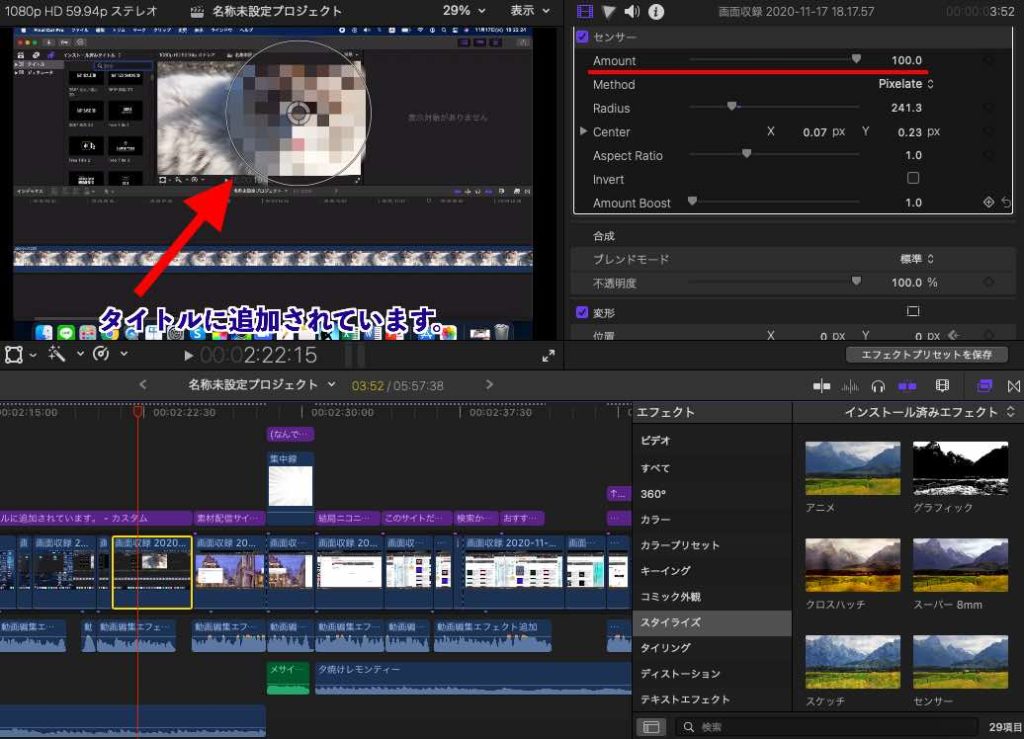
手順④:円形のモザイクが出てくるので、中心部分をクリックで動かすと、位置調整。外側部分をクリックで動かすと大きさ調整が出来る。
手順⑤:画面右上のAmountでモザイクの粒の大きさを調整出来る。
モザイクをかけたいものが動かない、もしくは動きが少ないものに関してはこのような手順で完成です。
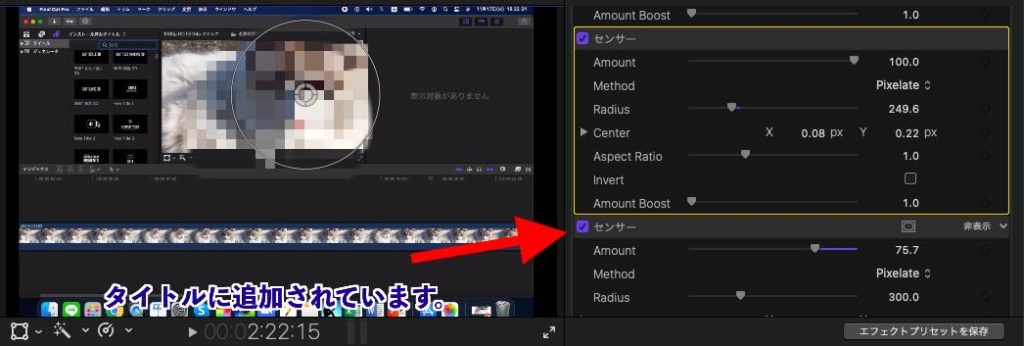
※このようにモザイクなどのエフェクトが必要以上に入ってしまった場合は、不要なエフェクト箇所のチェックマークを外せばOKです。
その②:動くものにモザイクをかける
モザイク入れ作業の参考動画を作りましたので、良ければご覧ください。
手順①:モザイクを入れる作業は上記のその①と同じ
手順②:モザイクを入れたいものや人などが少しでも動いた時(今回の場合は猫の顔)に「command+B」で動画をカットする。
手順③:一コマずつモザイクの位置を調整する。同様に位置調整の作業を繰り返し行う。
デメリットとしてかなり時間が掛かってしまいます。今回の場合では数秒の動画でも約2〜3分掛かっています。
以上で完成です。
まとめ:モザイクをかけた方がいいケース
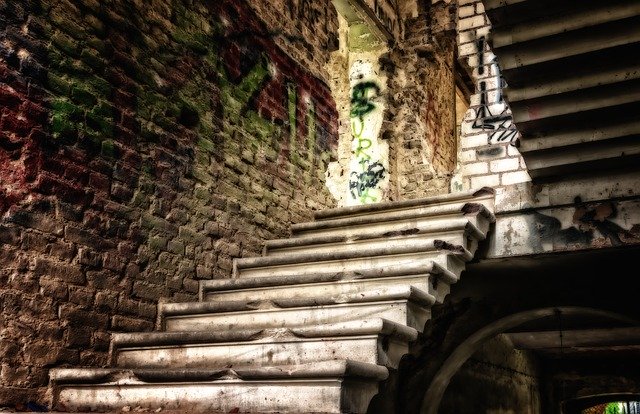
動画編集を始めたばかりの頃は、何にモザイクをかけた方がいいのかわからない時もあると思います。
モザイクを入れた方がいいものとして
- 通行人の顔
- 車のナンバープレート
- 著作権に関するもの
- 映したくない部屋の背景
など心掛けましょう。
人によってモザイクを使用する範囲はまちまちではありますが、ルールやマナーを守った編集スタイルの方が視聴者も好感を抱くと思います。
逆にモザイクをかけなくていいものとして広告に関してはOKです。
広告は商品やサービスを広める目的だからです。
最後に、今回のようにモザイクを入れなど編集スキルを習得して、今後もFinal Cut Proの機能をドンドン活用できるようになってくると編集に余裕が出てきたり、楽しくなってきます。
小さな成功体験を積み重ねて、動画編集を楽しんでいきましょう。
『最近動画編集を始めたばかりだけど、編集歴がある人の編集の全体的な流れってどんな感じなの?』と疑問の方は下記も参考にしてみて下さい。
【無料】動画編集講座《初心者でもわかりやすいようにやり方を1から解説》


